Introduction
In the first part of our “Linux For Hacker’s Series,” we’ll delve into Kali Linux UI. It’s the first thing you see when you boot up Kali Linux or any other system. We’ll explore how to navigate and customize it to suit your needs. Understanding the UI will help you work more efficiently.
prerequisites
Before you start exploring Kali Linux UI, make sure you’ve already installed Kali Linux. This way, you can easily dive in, get comfortable, and start learning. There are lots of videos available on how to install Kali Linux. Personally, I prefer using Linux as a virtual machine. In all my blogs, I’ll be using Kali Linux Gnome in VMware, but you can also install it on VirtualBox. Below, I’ve mentioned a YouTube video you can use to install Kali Linux in VirtualBox.
YouTube URL: https://youtu.be/l0JgWilK6ok?si=geEyTiTbKJjlBVSB
If you don’t like above video tutorial then you can use any other alternative.
Why Kali Linux?
Kali Linux contains a lot of Hacking Tools for completing cybersecurity tasks. It’s a famous choice for Hackers and Security Professionals because of its pre-installed tools and ease of use. Here are a few reasons why Kali Linux is preferred:
- Loaded with Tools
- Strong Community Support
- Customize it to fit your exact need
- Regular Updates and Maintenance
- Virtualization Made Easy
Overall Kali Linux is a powerful operating system specially designed for cybersecurity professionals.DIV
Let’s Dive into Kali Linux UI
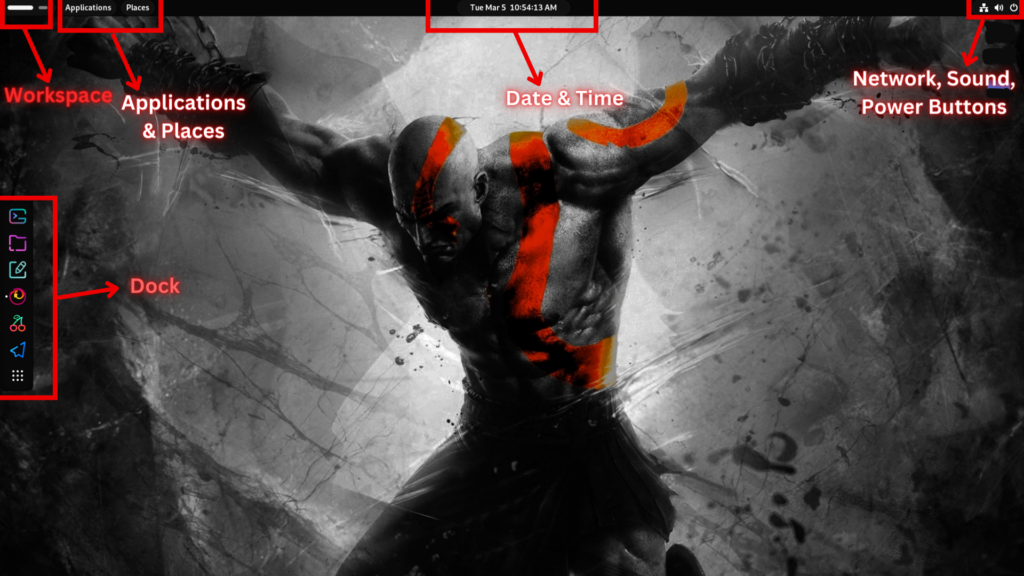
Your experience with my Kali Linux GUI might differ from yours because I’ve personalized it based on my preferences. If you’re interested in a customization tutorial, feel free to drop a comment below. As mentioned earlier, Kali Linux offers three environments: GNOME, KDE, and XFCE (the default environment), and in my case, I’ve opted for the GNOME environment. It’s worth noting that the environment doesn’t impact the functionality of tools; everything works the same, just with a different design. So, whether you’re using GNOME, KDE, or XFCE, the core features and capabilities remain consistent.
1. Dock
Much like the Dock in Apple’s macOS or the Taskbar in Microsoft Windows, the Kali Linux Dock offers convenient access to frequently used or favourite applications, with the flexibility to add or remove them effortlessly.
Adding Items to the Dock:
- Click on the Show Apps button
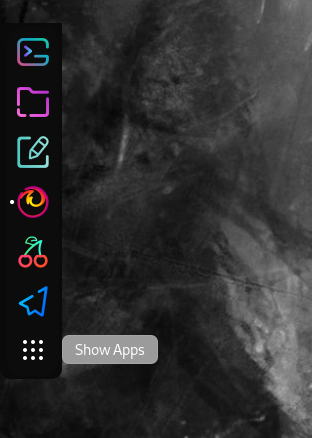
- Right Click on the application.
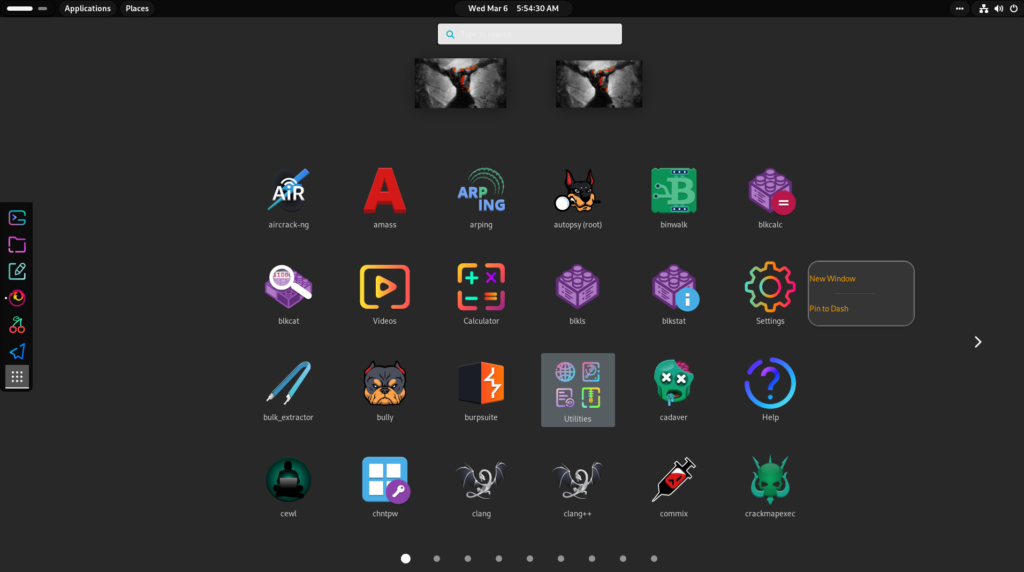
- Click on Pin to Dash
After finishing, the item will appear in the Dock.
Removing Items from the Dock:
- Right Click on the Dock Item.
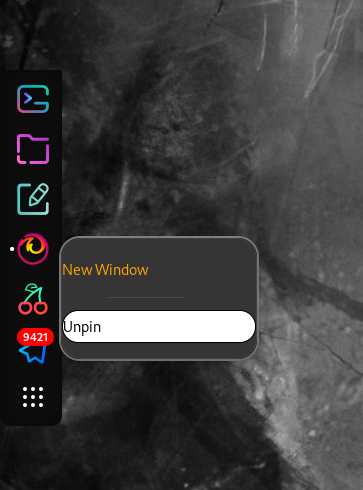
- Select Unpin
2. Workspace in Kali Linux UI
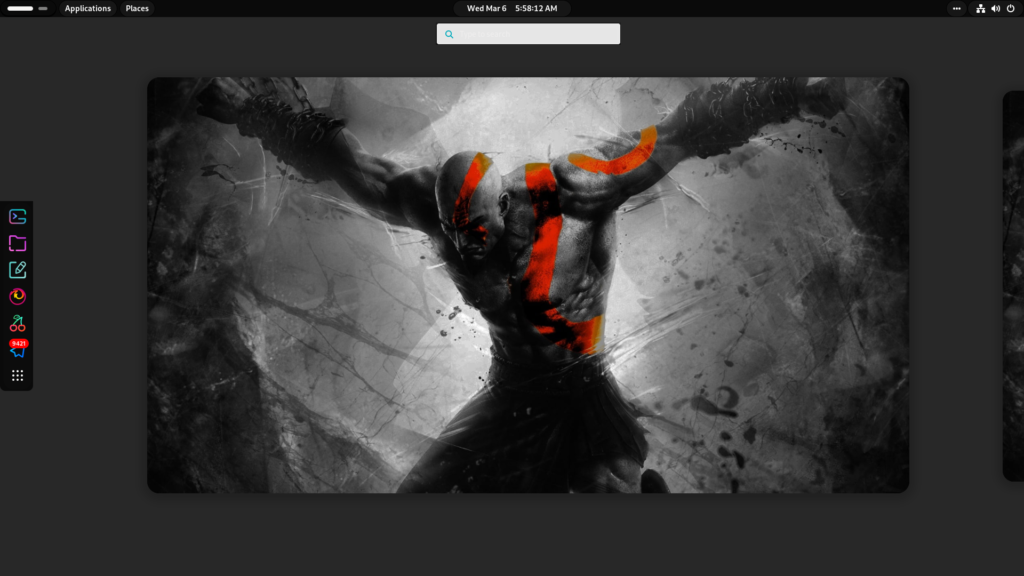
Workspaces in Kali Linux help you keep your desktop tidy and focused. They act like separate areas where you can group your apps and windows based on what you’re doing. It’s kind of like having different rooms in your house for different activities. By using workspaces, you can easily switch between tasks without all your windows getting mixed up together. This makes it easier to concentrate and get things done without unnecessary distractions.
3. Applications
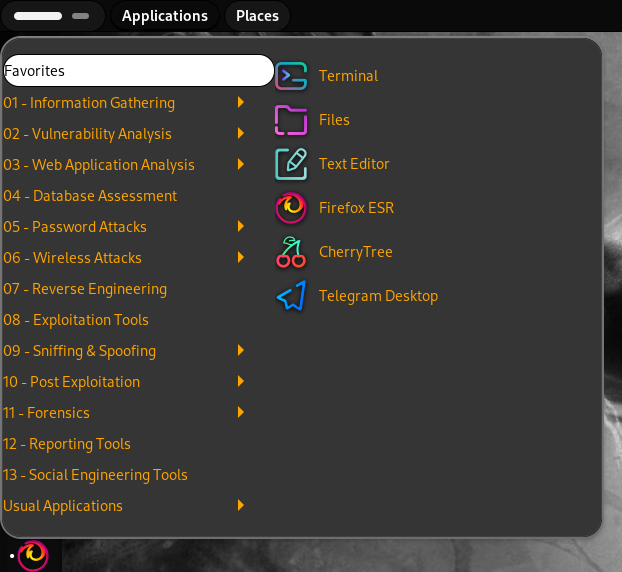
Offers a visual dropdown menu showcasing all the pre-installed applications and tools in Kali Linux. Exploring the Applications Tab is an excellent way to get acquainted with the feature-packed Kali Linux Operating System. The applications are neatly categorized, making it convenient to find and use the specific tools you need.
4. Places
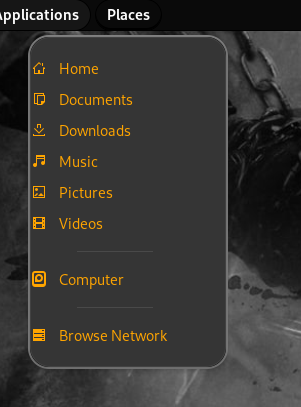
Like other graphical operating systems such as Windows or Mac, having quick access to your files and folders is crucial. In Kali Linux, Places serves this purpose by providing easy accessibility to essential locations. By default, the Places menu includes tabs like Home, Desktop, Documents, Downloads, Music, Pictures, Videos, Computer, and Browse Network.
5. Network, Sound & Power Tab in Kali Linux UI
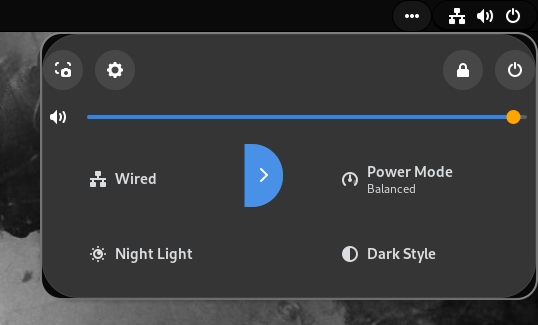
With this tab, you can access settings, Increase of Decrease Sound, monitor your network connection and power off or lock your user account.
Conclusion
This is the basic Kali Linux UI environment. Once you’re familiar with this, don’t hesitate to explore more settings and buttons. There are other essential apps like the Firefox button that you’ve already seen on Linux, so keep exploring! We’ll delve deeper into the Linux File System and its important commands in Linux4Hacker Part 2.
Until then, happy exploring!
Subscribe to Our FREE Daily Newsletter For Future Series Updates!!
New here? Read “Networking For Hacker’s | Part-1” & Follow Us on Instagram, LinkedIn, Facebook



